공유 파일 사용법 안내
무료 공유하는 파일을 다운로드 받아서 미리캔버스, 캔바 같은 디자인 플랫폼과 PPT 작업에 어떻게 활용할 수 있는지 설명을 드리고자 이 페이지를 작성합니다.
각 공유 자료 소개글 하단에는 아래와 같은 링크가 존재합니다.
이를 통해 자료를 무료로 공유 받아가시면 되며, 각 링크별 특징을 상세히 소개해 드립니다.

① 미리캔버스로 바로 복제해 갈 수 있는 링크
제가 미리 미리캔버스 작업창에 해당 소스 (SVG 형식) 파일을 업로드해 공유 처리해둔 주소로 미캔 사용자의 편의성을 더 높일 수 있는 방법이라 생각합니다.
자료를 다운 받아 압축 해제를 하고 직접 업로드할 필요가 없기 때문입니다.
공유 링크의 주소 체계는 miricanvas/v/○○○○○○○ 으로 뒤에 있는 고유 문자만 자료에 따라 달라집니다.
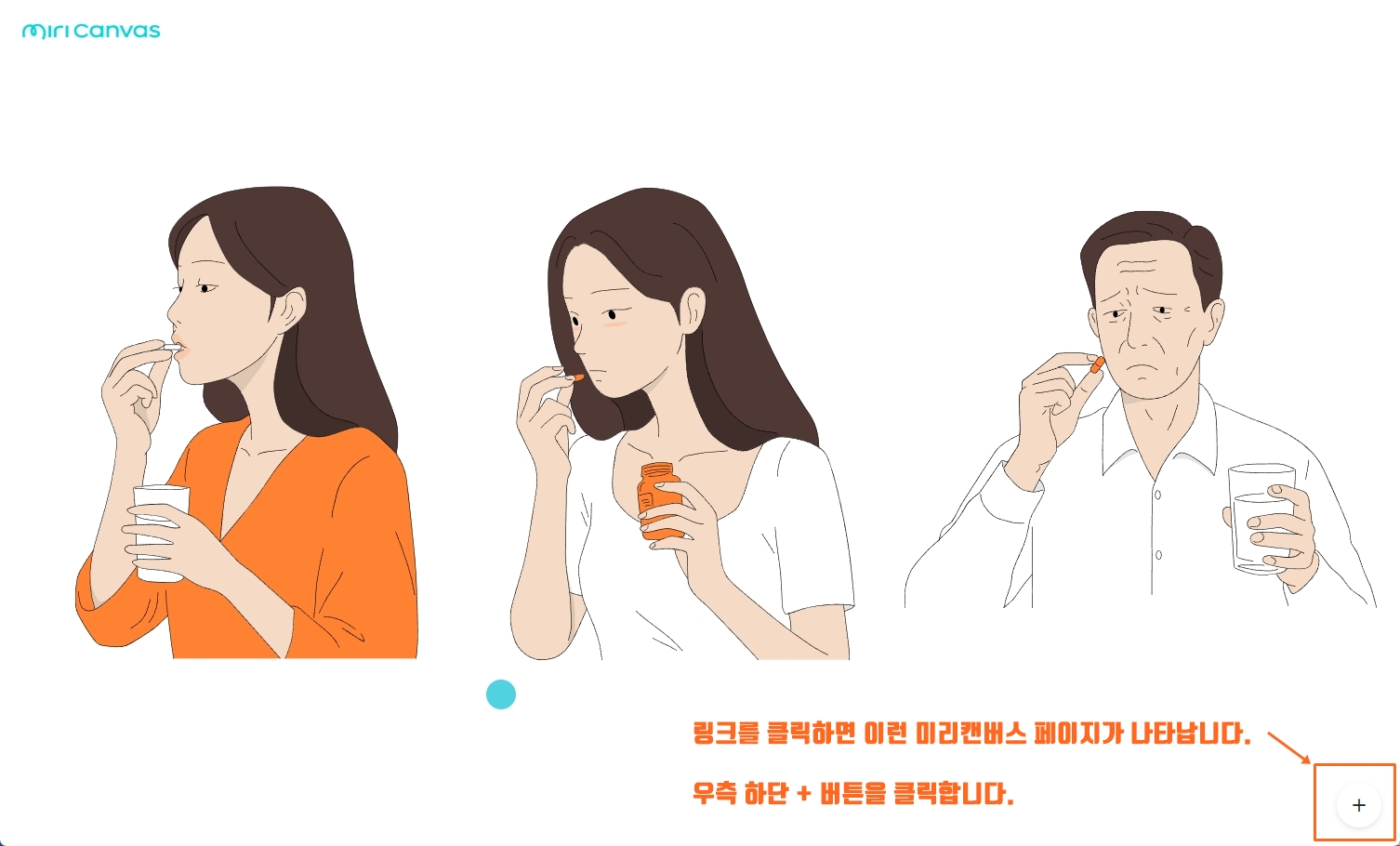
해당 링크를 클릭하게 되면 미캔의 페이지로 연결이 되며, 해당 자료의 모습을 확인할 수 있습니다.
우측 하단 플러스 (+) 버튼을 클릭하세요.

그럼 여러 메뉴가 활성화 되어 나오는데요.
여기서 [복제하기] 항목을 선택해 줍니다.
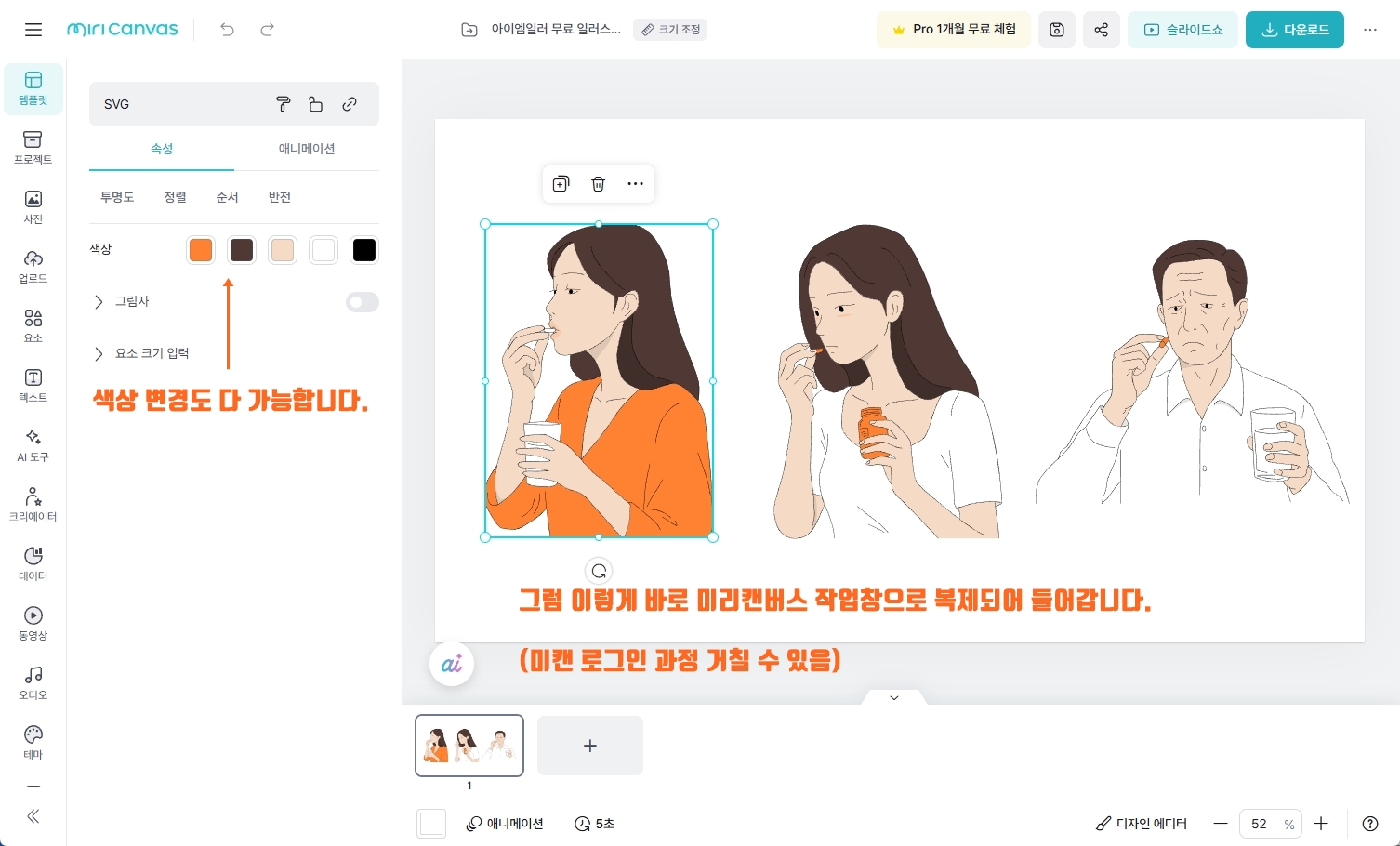
미리캔버스에 로그인이 되어 있는 상태라면 바로 이렇게 작업창에서 자료를 확인, 편집이 가능합니다.
로그인이 필요할 경우 로그인 과정을 거치면 바로 이어서 위와 같이 캔버스에 소스가 들어가 있을 것입니다.
이 개별 소스를 다른 워크 스페이스로 갖고 가고자 할 경우 ctrl+c/v 를 통해 다른 캔버스에 복사해 갈 수 있습니다.
② 압축 파일 형식의 공유 소스
각각의 파일 형식별로 나눠서 설명해 드리며, 파일 형식에 맞게 이용하시면 되겠습니다.
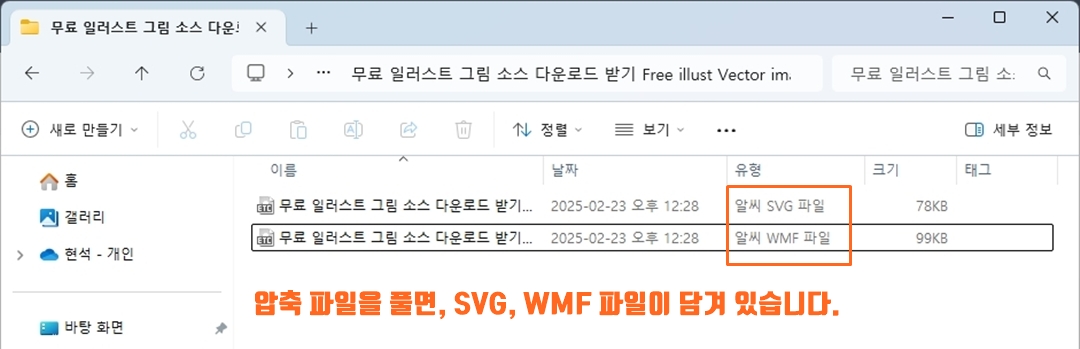
압축 파일을 다운로드 받아 압축 해제를 하면 2가지의 파일 형식의 공유 자료가 들어 있는 것을 확인할 수 있습니다.
SVG, WMF 파일로 구성되어 있는데요.
각각의 사용하는 목적, 사용처 (디자인 플랫폼 사이트, PPT 프로그램)에 맞춰 이용하시면 됩니다.
■ SVG 파일 활용 (미리캔버스 등 디자인 플랫폼)
1. 미리캔버스
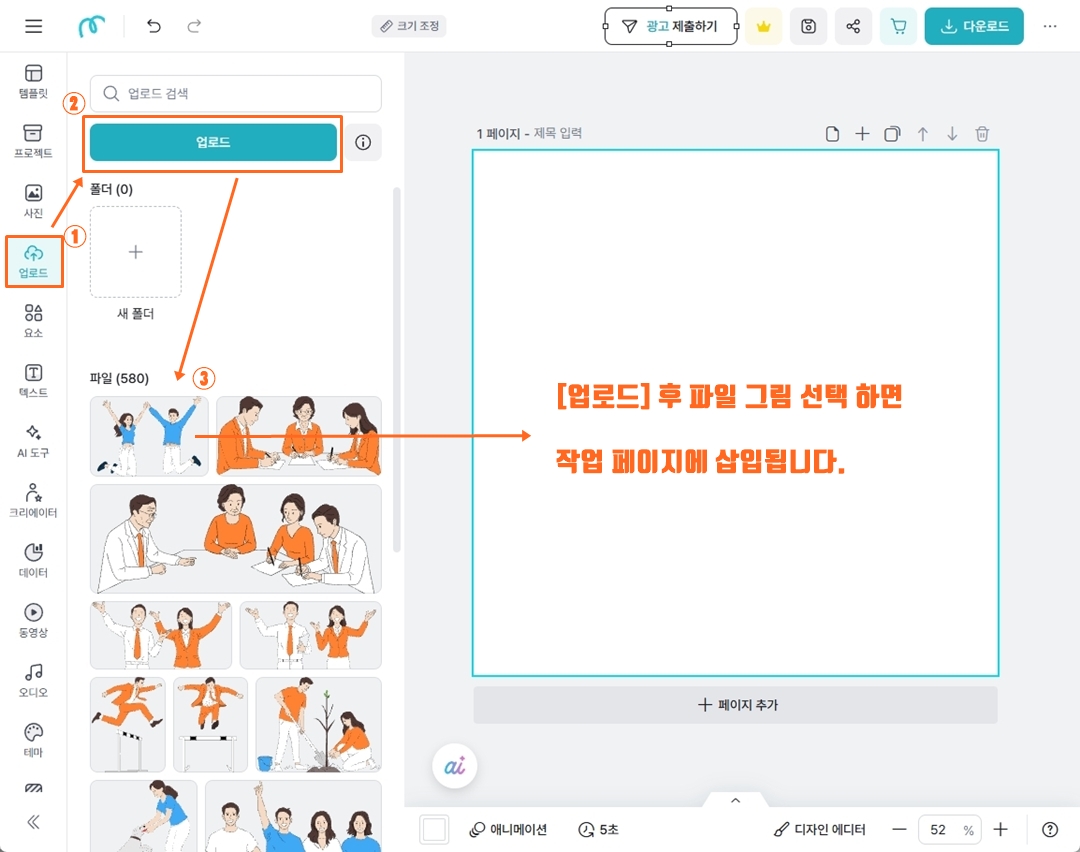
미캔 작업창 좌측에 보면 다양한 메뉴들이 자리하고 있습니다.
우린 이곳을 통해 템플릿이나 사이트에서 제공하고 있는 무료 소스를 이용해서 디자인 작업을 하는데요.
제가 공유하는 SVG 파일을 이용할 수 있는 방법은 아주 간단합니다.
앞서 다운로드 받아 압축을 푼 파일을 좌측 메뉴바 [업로드] 메뉴를 통해 첨부하면 되는데요.
첨부가 완료되면 위와 같이 확인이 가능하고 그림을 선택해 주면 우측의 작업창 페이지로 들어가게 됩니다.

그림을 클릭해 선택해 보면 다양한 편집 기능이 활성화 되는 것을 확인할 수 있습니다.
그 중 가장 큰 특징, 즉 이 SVG 파일 형식이 갖는 가장 큰 특장점은 색상 변경이 가능하다는 것입니다.
원본 일러스트 그림에 적용된 색상이 보여지는데요.
이를 클릭해 원하는 색상으로 변경이 가능합니다.
이를 통해 원하는, 그리고 이미 작업하고 있는 디자인과 컬러 매치를 할 수 있습니다.
2. 캔바 (CANVA)
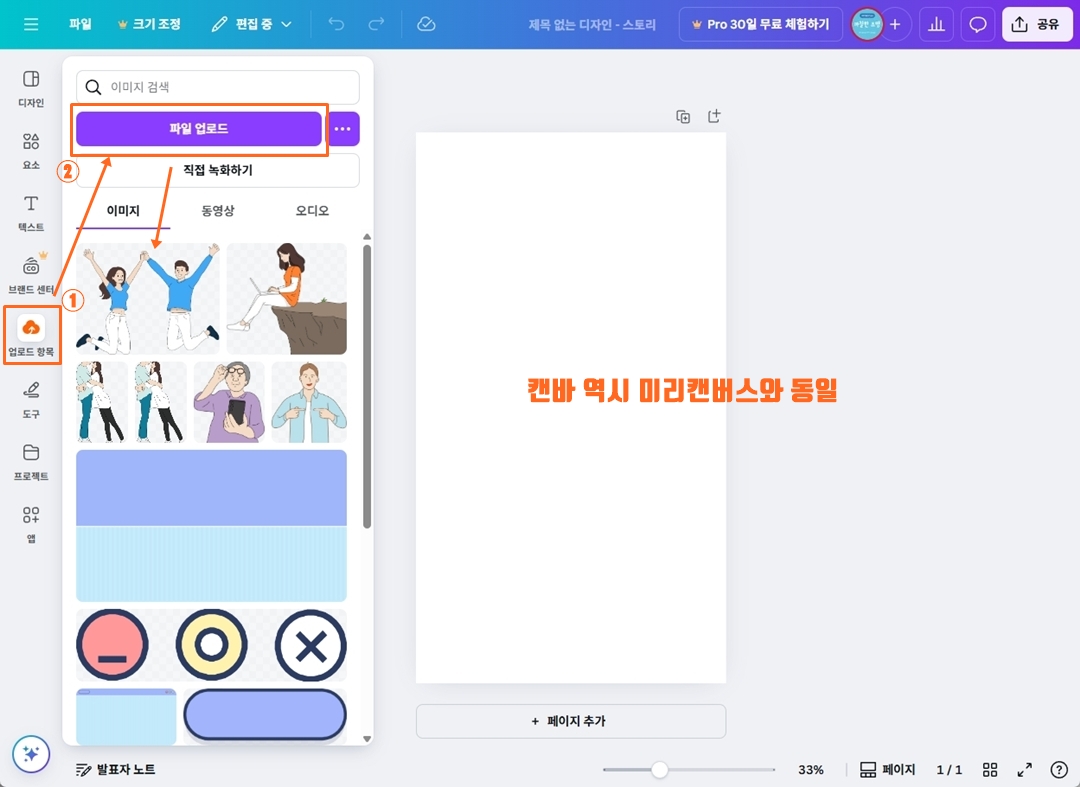
캔바 역시 미리캔버스와 동일합니다.
[업로드] 항목 메뉴를 통해 파일을 첨부한 후 작업창에서 똑같이 디자인에 사용이 가능하게 되어 있습니다.
이는 우리가 사용하는 대부분의 디자인 플랫폼에서 제공하는 기능, 메뉴입니다.
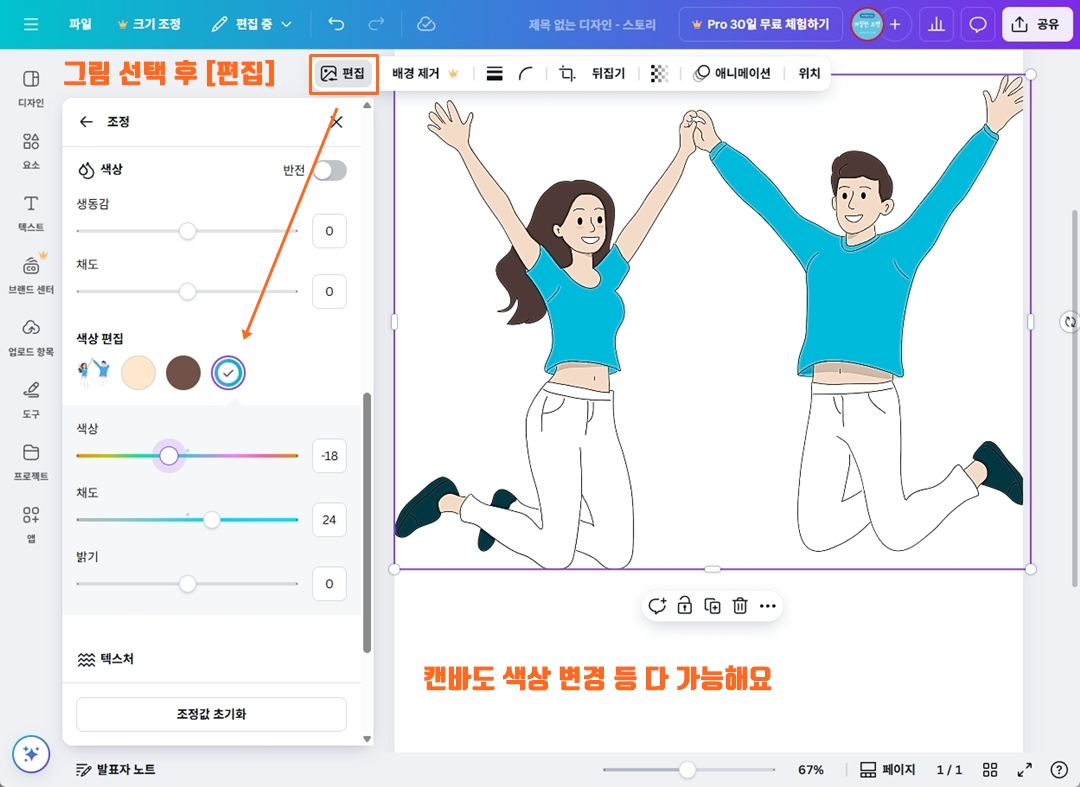
캔바 같은 경우 그림을 선택해 보면 상단에 간단한 편집 기능을 보여주는 메뉴바가 생성이 되는데요.
여기에서 [편집] 메뉴를 선택하면 이 그림과 관련한 조정 옵션 사항들을 확인할 수 있습니다.
미캔과 같이 색상에 대한 세부 조정이 가능하며 제공하고 있는 다른 옵션 사항들을 통해 그림자를 준다거나 할 수도 있습니다.
3. 망고보드
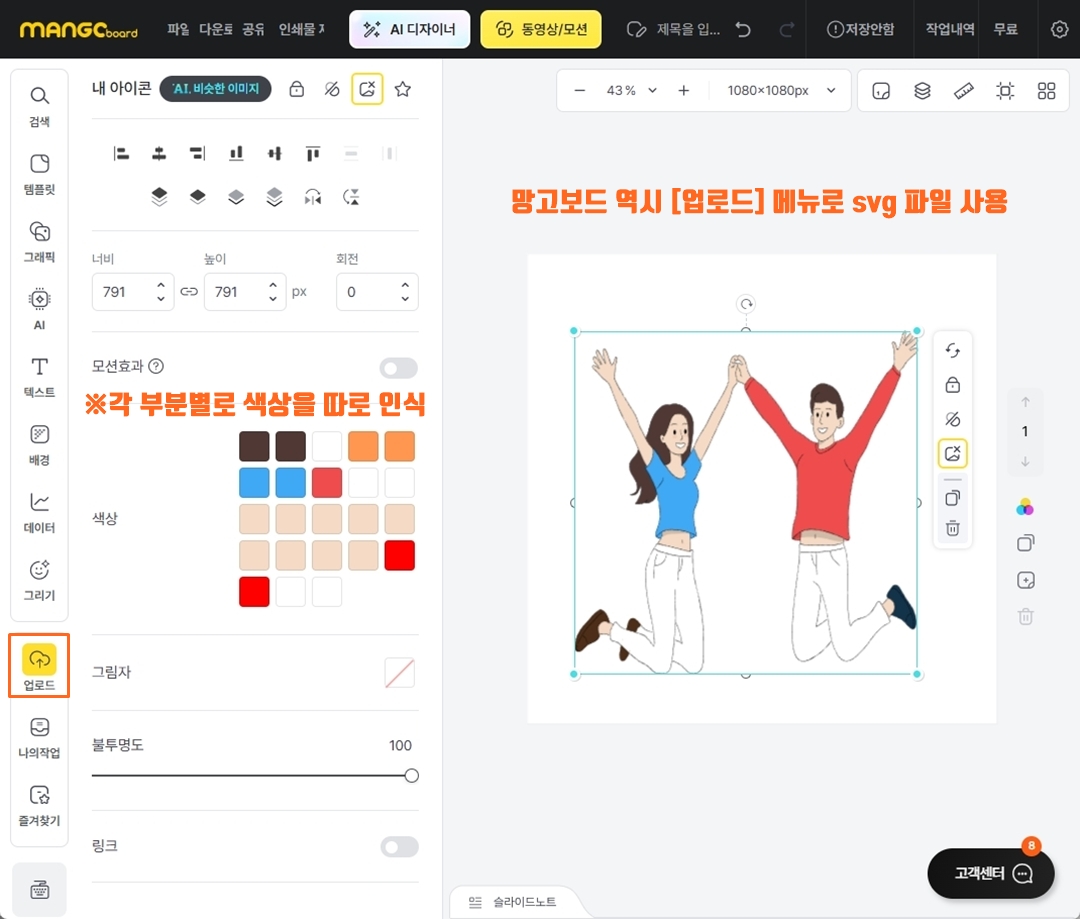
망고보드 같은 경우에도 앞선 플랫폼들과 똑같습니다.
메뉴 항목의 이름만 살짝씩 다를 뿐 결국 SVG 파일을 업로드 해서 사용 가능하다는 점은 동일한데요.
단, 망고보드에는 차이가 하나 있습니다.
물론 저의 작업 파일에서 각 개체를 하나로 묶어두지 않은 점이 영향 요인이지만, 앞선 미캔, 캔바와 다르게 각 개체의 색상을 다 개별적으로 인식하는 모습입니다.
즉 예시 그림에서 여자 모습을 예로 들어 본다면 피부가 얼굴, 팔, 배, 발목 이런 식으로 보여지잖아요?
그것에 쓰인 색상이 동일하지만 망고보드의 색상 파레트에서는 개별 파레트로 보여집니다.
이 점이 살짝 불편한 점이 있습니다.
아무래도 국내 사용자 분들께서 많이 쓰시는 곳이 미리캔버스, 캔바이다 보니 이에 좀 더 맞춰 작업하고 있는 점 말씀드립니다.
■ WMF 파일 PPT 디자인 작업에 활용
또 다른 파일 형식이죠?
WMF 파일은 윈도우즈 메타 파일로써 ppt에서 이는 도형으로써 인식되는 특징이 있습니다.
즉 그 이야기는 모든 ppt 기능을 다 적용이 가능하다는 점이겠죠?
사용법은 복잡한 듯 보이기도 하지만, 사실은 간단합니다.

다운로드 받은 wmf 파일을 슬라이드에 끌어다 놓습니다.
그 후 마우스 우클릭 후 그룹을 해제시켜 주세요.
한번만 그룹을 해제 시켜 주는 것이 더 낫습니다.
두번 해제를 해주면 모든 소스들이 다 하나씩 풀어져 버립니다.

[예]를 선택해 주면 그룹이 풀리게 되겠구요.
그럼 큰 변화는 확인하지 못할거에요.
이에 대해 설명드리면 wmf 파일로써 ppt에 일러스트 그림을 넣으면 얼굴, 옷 상의, 바지, 신발, 테두리 윤곽선 개체 등이 다 나눠지게 되거든요.
원본 그대로 사용하고자 한다면 그룹 해제가 필요는 없지만, 색상 등을 변경하고자 한다면 이렇게 개체를 분리시켜 줘야 합니다.

그룹 해제 후에 한가지 해주면 좋은 것이 있습니다.
파일 특성 때문이기도 한데요.
마치 배경이 없는 그림 처럼 보이지만, 이 그림 뒤에는 배경 프레임 같은 도형 하나가 함께 들어가 있습니다.
그걸 삭제해 주는 것이 좋기 때문에 이를 삭제해 주는 것이 좋습니다.
그룹 해제를 2번 하고 삭제 후 다시 그림만 전체 선택 후 그룹으로 재 지정하셔도 됩니다.

이렇게 ppt 슬라이드에 wmf 파일을 삽입해 준비 작업을 마치면, 우리가 앞서 봤던 디자인 플랫폼에서의 활용과 같이 색상도 다 바꿀 수가 있구요.
ppt가 오히려 편집, 변형의 자유도에 있어서는 더 자유도가 높습니다.
형태 변형도 가능하겠구요.
각각의 개체에 ppt에서 제공하는 효과 적용도 가능하구요.
공유 파일 사용법 자체에 어려운 점은 없습니다.
몇 번 사용해 보시면 금방 아실 수 있는 사항일 것입니다.